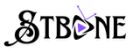instructions
Need help? Call our award-wining support 24/7
We provide you with a step by step instructions, which can assist you to set up the IPTV Subscription on your own. You just need to follow the tutorial appropriate to your device. Then you can get the opportunity to enjoy over 30,000 Premium Live TV Channels worldwide and more than 160,000 Movies & TV Shows.
IPTV APPS Promotion & Installation: Click Here
Use ibo Player
You will need to use the controller app named as “ibo Player” to proceed with configuration. You can get it for seven days for free. Then you can make a one-time fee of € 7.79 and start using it. (Go to activation section for more info).
1- As the first thing, you need to check if your Samsung/LG TV or Fire Stick is compatible with IPTV Service. You need to go to the app store and search for the “ibo player IPTV” app. If you can see the app, your device is compatible and you can download the app.
2- Once you download the ibo player app, launch it.
3- Keep a note of MAC Address and device key that you can see on the screen.
4- Now visit https://iboplayer.com/device/login
5- Navigate to the section named as “add playlist”. You need to enter your unique IPTV subscription URL under the field called m3u Link and epg link.
5- Now select “Add Link” button.
6- Restart the television.
If you want to see channel groups, just press on blue colored button that you see in the remote controller.
Same instructions for Set IPTV, Royale IPTV, Smart IPTV apps.
Set IPTV: https://cms.manage-setiptv.com/Royale IPTV: https://www.royaliptvapp.com/
Smart IPTV: https://siptv.app/
ibo Player Pro: https://iboplayerpro.com/device/login
Use Smart STB
1- First, you need to check if Smart STB is available for your device, go to your Smart TV store and search for it
2- Download the Smart STB app and launch it.
3- Once you launch it, click on the okay button using your remote control on the first screen that appears to you.
4- Click on the System settings then device info
5- Provide us with your Virtual MAC Address that appears on the screen
6- We will activate your MAC and send you portal URL to add to your device when you subscribe with us
7- Go back to portals and add the Portal 1 name (any name) and portal 1 URL (we will send to your email).
8- Once done click on the back button.
After a few seconds the channels will load
N.B Make sure to purchase Smart STB app from their website since it’s a paid app.
IPTV Smarters is an Android Application based Xtream Codes that provides your esteemed customers the facility to watch Live TV, VOD, Series and TV Catchup on their Android Devices (Mobiles, Android Boxes, Fire TV Stick etc.), it is the best app for iptv subscription.
– Live, Movies, Series & TV Catchup Streaming
– Support: EPG
– Parental Control Integrated for each category
– Built-in powerful player
– Support: Playing with External Players
– Attractive & Impressive Layout and More User-Friendly
– Support: Dynamic language switching
– Please note, you will need to enter your Username, Password and Server URL that is provided by us.
How to add IPTV channels to IPTV Smarters app
Step 1: Start by downloading IPTV Smarters app from the Google Play Store through this URL https://play.google.com/store/apps/details?id=com.nst.iptvsmarterstvbox&hl=en_US and install the app on your Android device.
Step 2: Open the app once downloaded.
Step 3: In this step, in the first box, select any name you want. On the second and third box, enter the “Username” and the “Password” of your M3U line and the server URL which can also be found on your M3U line.
Step 4: Now Click on “ADD USER” to proceed to the next section.
Step 5: Now click on “Live TV” icon as depicted in the image via a red arrow.
Step 6: Now you must select the channel group that you want to watch and proceed to the next section.
Step 7: Now you must click on the channel name and then double click on the small screen to turn into full screen as the final step.
Use IPTV Smarters Player or Tivimate
1- Go to app store and downoad IPTV Smarters Pro.
2- Open the app.
3- Click on Xtream code api, you will see an interface that asking for login details.
4- Now you will be able to see the playlist.
Use Cloud Stream IPTV Player
Go to App Store and download Cloud Stream IPTV Player.
open the App.
On the upper left corner click on the “dashes” icon.
In the down left corner click on the “+” sign
Click on load m3u file
Click on load m3u from web
Add the m3u link (it will be sent to your email when you buy IPTV from us) and click add
Use iPlay TV
Go to App Store and download iPlay TV.
Upload the unique subscription URL.
Now you will be able to see the playlist.
Use GSE smart IPTV Pro
Go to App Store and download GSE SMART IPTV pro.
Accept the EULA Rule
Select settings that you can see in left hand corner
Locate the menu called “Remote Playlists”
Select the button named as “+”
Enter your IPTV subscription URL via selecting add m3u url
1- You need to download VLC software https://www.videolan.org/vlc/index.html
2- Install VLC software and open it.
3- Navigate to Media and select Open Network Stream.
4- Enter your unique IPTV subscription link.
5- Press on play and wait until you see the channels.
1- You need to connect your MAG Device to internet and television. Then you should follow the below steps.
2- Navigate to Settings, System Settings, Servers and Portals.
3- Set IPTV StbOne as Portal 1
4- Enter the URL in your email to Portal 1 URL section.
5- Leave the name of Portal 2 to empty.
6- Leave the URL of portal 2 to empty.
7- Save.
8- Restart.
Now you will be able to see the list of channels.
This tutorial will help you to get a better understanding on how to watch IPTV on your STB Emulator.
1- As the first thing, you should visit Google Play Store and download STB Emulator.
2- You need to install STB Emulator and open it. You can now see a section called Mac Address.
3- You need to click on “Settings”, which is located near top right hand corner.
4- Next you need to visit Profiles.
5- You should now click on Test Portal. Then you can “Add Profile”.
6- Click on the “STB Model”.
7- Select your STB Model.
8- Go to Portal Settings.
9- Now you can enter the Portal url.
10- Now you need to select on Screen Resolution.
For the screen resolution, pick 1280 x 720
Exist the app and restart it.
You can now see the list of channels.
We will show you how to set up the IPTV using Kodi Kryopton 17.
1- Launch Kodi app
2- in the left menu click on TV
3- Click on Add-on browser.
4- Click on PVR IPTV Simple Client
5- Click on Configure
6- Select General
7- Enter the m3u IPTV subscription URL that you have copied.
8- Now you will be able to see the playlist URL entering option. Click on it.
9- Enter the URL of the playlist.
10- In case if you are having the M3U text located on the computer or network, you need to define location to local path.
11- Click on M3U playlist URL.
12- Visit to the location where file is stored. Then click on it.
13- Click on OK.
Wait for some time until you get the notifications loaded.
Now you can come back and it would look similar to this.
1- You need to open Kodi.
2- Click on System.
3- Now you should click on TV.
4- Then click on General.
5- You need to select Enabled. This will let you know a pop-up that says you don’t have a PVR client enabled.
6- Select OK.
7- Come down and click on PVR IPTV Simple Client.
8- Click on Enable
9- Click on Configure
10- Add the M3U playlist URL that you have.
11- Select OK
12- Select OK another time.
13- Restart Kodi.
When you come back, you will be able to see TV on the home screen.
You can click on that and see the list of live TV channels.
1- You need to visit Enigma 2 to get the address
2- You can navigate to Settings, Setup, System Network Device Adapter Settings. Then you can copy the IP address.
3- Come back to your PC and download software called Putty.
4- You should now open PUTTY and follow the below steps.
5- Enter the IP address that you have copied and Port as 23. Connection type should be Telnet. You can now click on Open.
6- The default password should be set to root.
7- You will need to copy the URL line.
8- Use the right mouse button and then enter.
Type reboot on the screen and enter. This will restart.
Now you will find IPTV folder, all IPTV channels are inside your IPTV folder.
Use IPTV Smarters Channel
1- Ensure connecting your TV and your Roku device together.
2- Navigate through the Roku Channels store.
3- Look for IPTV Smarters Channel and download it.
4- Open the IPTV Smarters Channel.
5- It will ask you to add your username, password and Portal URL (These info are provided to you when you purchase IPTV).
6- After inserting the required information click on add user.
Your Favorite TV Channels and Video On Demand will load and you can start watching.
Use M3u Playlist Player Channel
1- Ensure that your Roku device is connected to your TV.
2- Use your Roku remote control and navigate through the Roku Channels store.
3- Search for M3u Playlist Player Channel and download it.
4- Launch the M3u Playlist Channel.
5- Click on Add new playlist.
6- Insert your IPTV m3u link and any playlist name (make sure to buy premium IPTV).
7- It might take a few minutes for your playlist Live TV Channels, Movies and TV Shows to load.
8- After loading turn off your Roku device and turn it back on again.
9- Reopen the M3u Playlist Player Channel again.
10- choose the IPTV playlist that you created before.
Now you can Find and watch your favorite Live TV Channels and VOD.